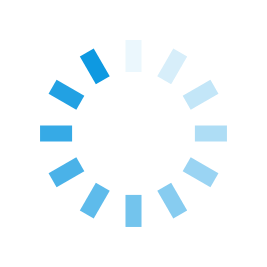


Build without limits on a secure, scalable backend.
Unblock your team's progress and create a backend that will scale for free.
Start building for free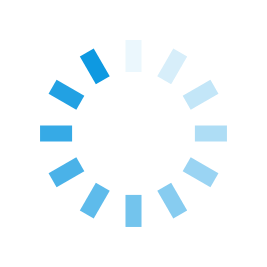


Unblock your team's progress and create a backend that will scale for free.
Start building for free